Arduinoのソフトウェア開発ツールであるArduino IDEでRaspberry Pi Pico W用のプログラムを作成するためのArduino IDEのインストール等の手順に関して紹介します。記事ではArduino IDEをインストールするパソコンはWindows 11の64bitの物を使用しました。
Raspberry Pi Pico Wに関して
Raspberry Pi Pico WはRaspberry Piシリーズのマイコンボードです。図1にRaspberry Pi Pico Wの概要を示します。
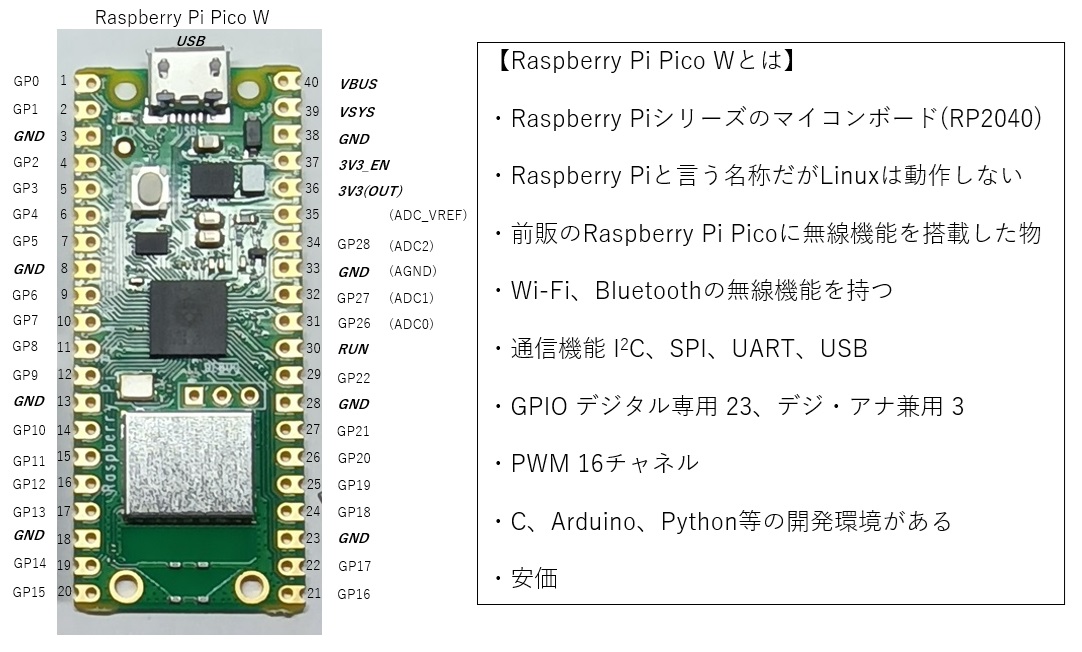
Arduino IDEインストール手順
Raspberry Pi Pico Wのプログラム開発環境としては、C、Arduino、Python等様々ありますが、ここではArduino IDEを使用する手順に関して紹介します。
1.ブラウザで以下のURLにアクセスして、Arduino IDEのインストールファイルをダウンロードします。
https://www.arduino.cc/en/software
2.以下表示された画面で、今回使用するパソコンに合わせて「DOWNLOAD OPTIONS」の「Windows Win10 and newer,64bits」をクリックします。

3.以下画面が表示されるので、寄付をする場合は金額をクリックした後に「CONTRIBUTE AND DOWNLOAD」をクリックします。寄付無の場合は「JUST DOWNLOAD」をクリックするとインストールファイルのダウンロードが開始されます。

4.ダウンロードされたファイル名はバージョンによって異なりますが、本例では arduino-ide_2.3.3_Windows_64bit.exeがダウンロードされました。このファイルをダブルクリックするとArduino IDEがインストールされます。
5.インストールされたArduino IDEを起動すると以下の様な画面が表示されます。初めて起動すると必要なライブラリソフト等が自動的にインストールされます。

6.デフォルトではArduino IDEは英語表記です。日本語表記に変えるためには、「File」→「Preferences…」をクリックして「Prefereces」画面を表示します。

7.以下の様な「Preferences」画面が表示されるので、「Language」に「日本語」を選択して「OK」をクリックします。

8.以下の様に画面が日本語表記に変わります。

9.「ファイル」→「基本設定」をクリックして「基本設定」画面を表示して、「追加のボードマネージャのURL」の欄に、以下URLを入力して「OK」をクリックします。
https://github.com/earlephilhower/arduino-pico/releases/download/global/package_rp2040_index.json

10.「ツール」→「ボード」→「ボードマネージャ…」をクリックします。

11.画面の左側に種々のボードのソフトウェアパッケージが表示されますので、その中で「Raspberry Pi Pico/RP2040/RP2350…」を捜し出して「インストール」をクリックして、Raspberry Pi Pico Wに必要なソフトウェアをインストールします。

12.インストール完了後に、「ツール」→「ボード」→「Raspberry Pi Pico/RP2040/RP2350」→「Raspberry Pi Pico W」をクリックすることによってRaspberry Pi Pico Wが選択されて、プログラム作成が可能となります。

プログラム(スケッチ)例の実行テスト
Arduino IDEではプログラムのことをスケッチと呼びます。
Arduino IDEでスケッチの例として提示されているRaspberry Pi Pico W上のLEDを点滅させる「Brink」を例に実行手順を説明します。
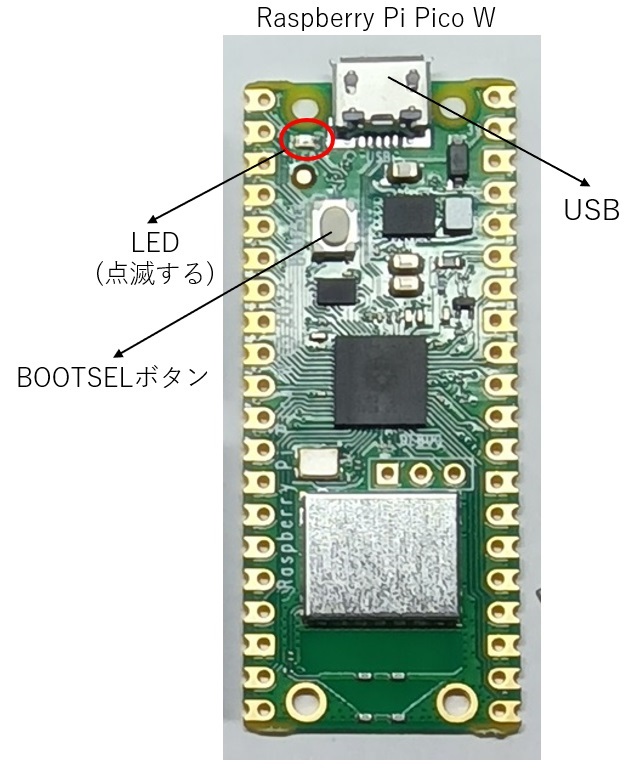
スケッチ実行手順
1.「ファイル」→「スケッチ例」→「01.Basics」→「Blink」をクリックするとボード上のLEDを点滅させるスケッチが呼び出されます。

2.以下の様にLEDを点滅させるスケッチの画面が表示されます。


3.Arduino IDEを起動しているパソコンとRaspberrey Pi Pico WをUSBケーブルで接続します。初回のみ「BOOTSEL」ボタンを押しながらUSBケーブルを接続します。
4.Windowsのシステム構成ツールである「コントロールパネル」→「デバイスマネージャ」を表示して、「ポート(COMとLPT)」を開いてRaspberry Pi Pico Wが、どのCOMポートに割り当てられているか確認します。下図では「USB シリアル デバイス(COM3)」がそれです。

↓

5.Arduino IDE画面で上方にあるボード選択欄の![]() をクリックして表示される、「他のボードとポートを選択」をクリックします。
をクリックして表示される、「他のボードとポートを選択」をクリックします。

6.ボードに「Raspberry Pi Pico W」を選択して、ポートにデバイスマネージャで確認したCOMポート(本例ではCOM3 Serial Port(USB))を選択して、「OK」をクリックします。

7.画面上方に有る![]() をクリックするとスケッチをコンパイルした後にRaspberry Pi Pico Wに書き込みます。
をクリックするとスケッチをコンパイルした後にRaspberry Pi Pico Wに書き込みます。

8.Raspberry Pi Pico Wへのスケッチ書き込みが終了すると「書き込み完了」が表示されます。

9.Raspberry Pi Pico Wへのスケッチの書き込みが完了すると、スケッチの実行が開始されてボード上のLEDが点滅します。